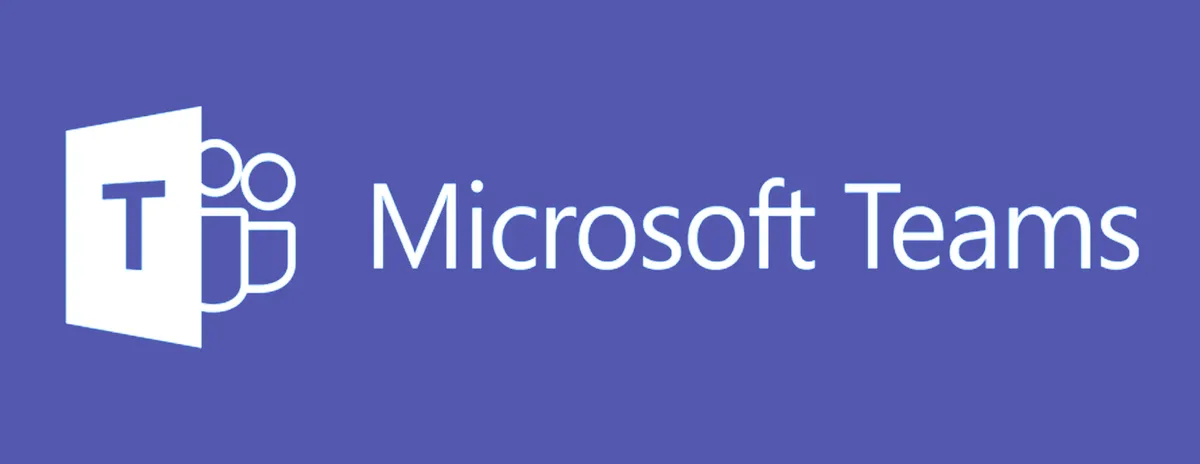Hey there, welcome to my blog! Today I’m going to show you how to open a Microsoft Teams account in a few easy steps. Microsoft Teams is a great tool for all your oral history, online collaboration, communication and productivity. You can use it to chat with your colleagues, share files, organize meetings and more. Here’s what you need to do to get started:
Now, to open a Microsoft Teams account, you need to have a Microsoft account and a Microsoft 365 license. You can create one for free if you don’t already have one. You can sign up for Microsoft Teams for free using your Microsoft account email.
If you don’t have a Microsoft account and have no idea how to get started, don’t worry because in this blog I’ll show you what I find to be the easiest way to sign up for a Microsoft Teams account and a Microsoft account all in one step by step process.
1. Go to https://www.microsoft.com/en-us/microsoft-teams/group-chat-software and click on the “Sign up for free” button.
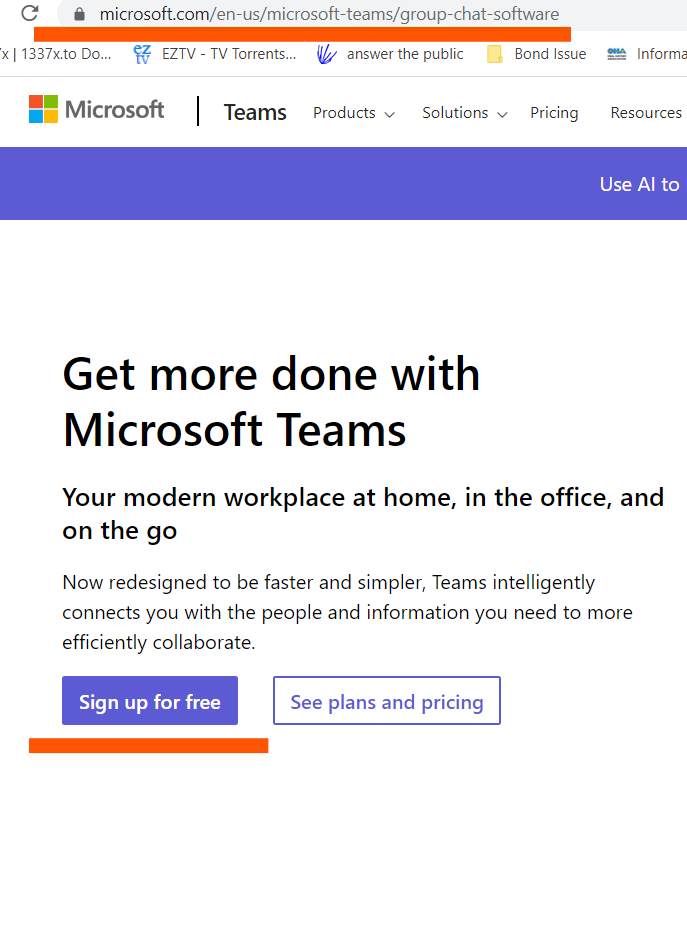
2. Enter the email address you want to use with Microsoft Teams free and click on “Next”. You can use any email address that you have access to, but I recommend using your work or school email if you have one. Then click next.
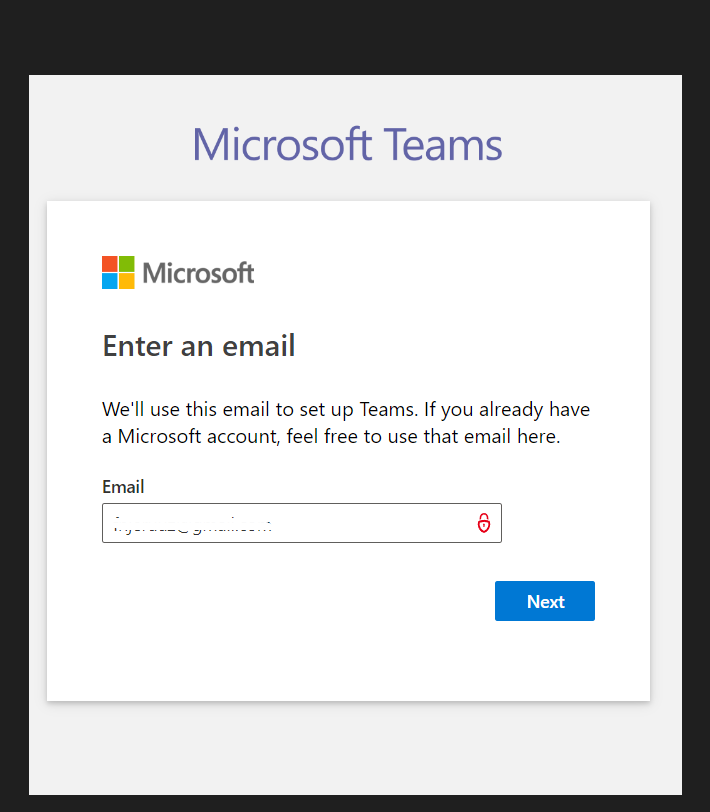
3. Choose how you want to use Teams: for work, school or personal use. Depending on your choice, you may need to enter some additional information, such as your name, organization or phone number. Then click “Next”.
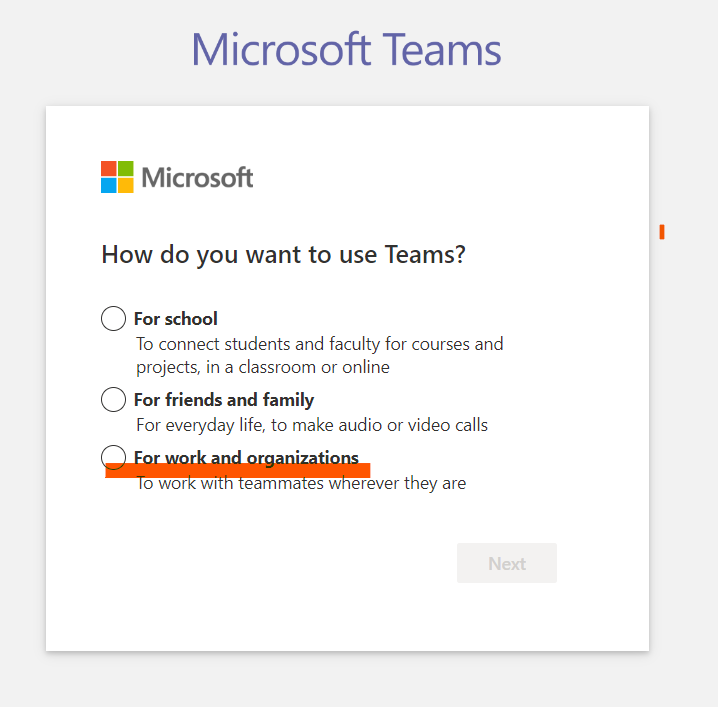
4. The next step requires you create a password that is strong and secure and don’t forget it!
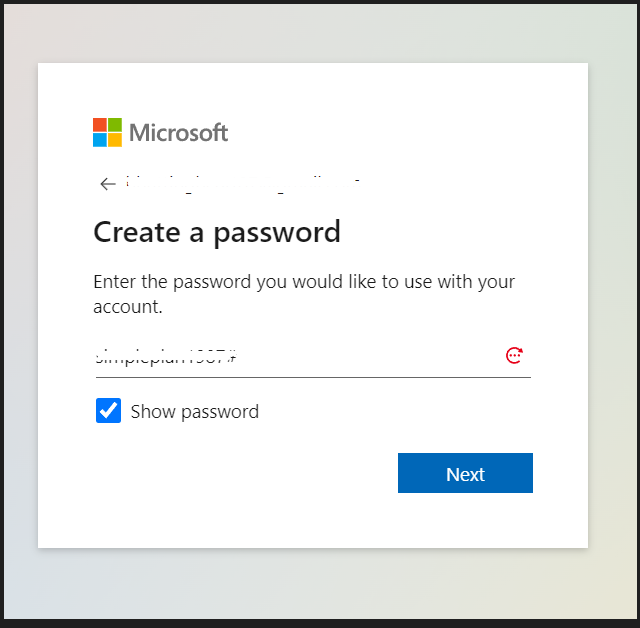
5. Now if you don’t have a Microsoft account with the above email that you entered in step two you may be prompted to create one. But if you do have a Microsoft account then this is the last step and a teams account will have been created for you.
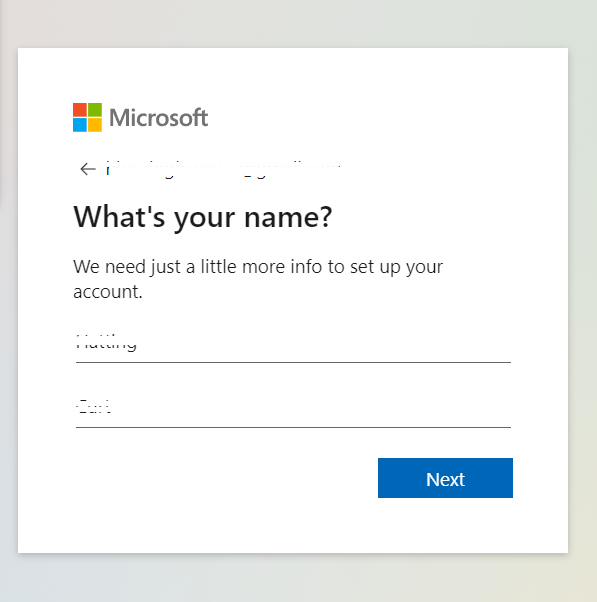
Otherwise, you may be required to enter some additional information for your Microsoft account. Just follow the prompts and click next
6 Enter your personal details as prompted, your country region and birthdate.
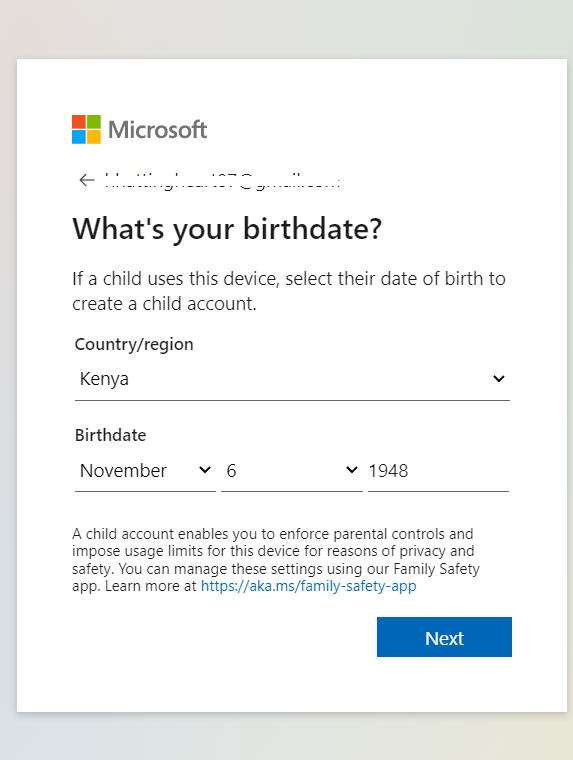
7. In the email you provided in step two, you’ll be sent a verification code. Verify your email address by entering the code that was sent to you and click on “Next”.

8. You will probably be then required to solve a puzzle. (I promise this is the last step)
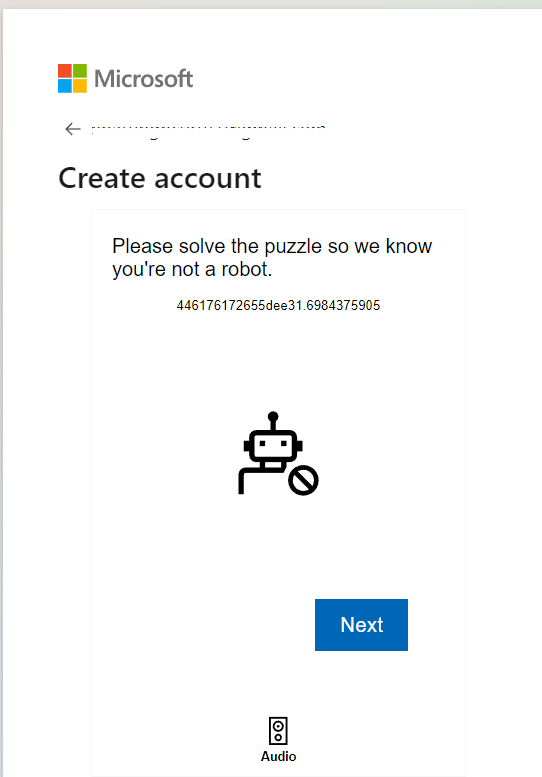
9. Congratulations, you have successfully created your Microsoft Teams and Microsoft account. You can now access Teams from your Microsoft account email and password from any device by logging in with your email and password.
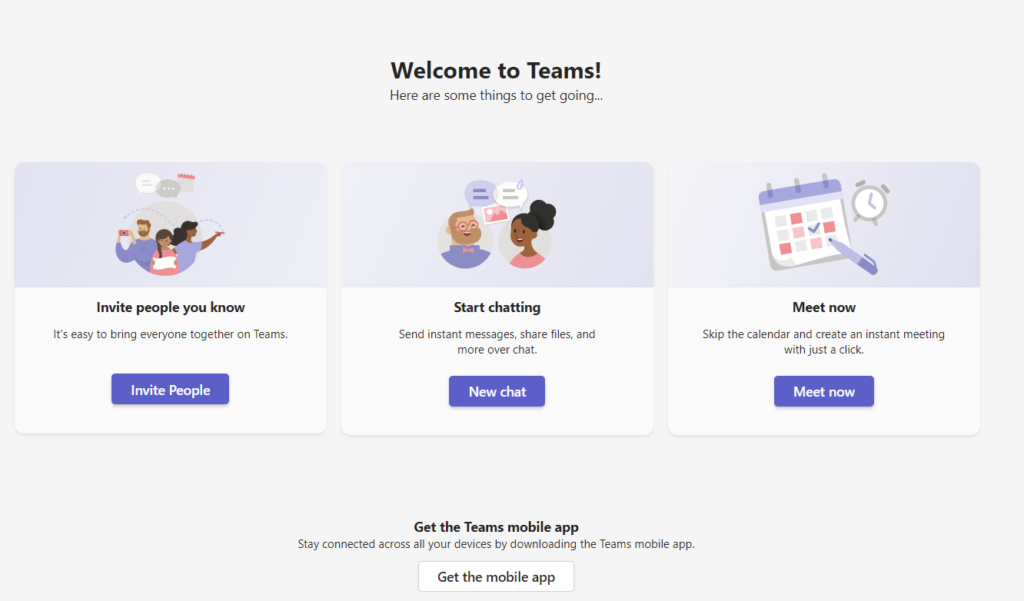
Once you sign into Microsoft Teams, you can start using it right away. You can create or join teams, invite contacts, start chats and calls, and explore all the possibilities that Microsoft Teams offers. You can also customize your profile and settings to make your experience more personal and convenient. If you want to access advanced features like longer meeting times, you can get Microsoft Teams as part of a Microsoft 365 which requires a subscription plan. You can sign into your Microsoft Teams using your Microsoft account on your desktop, mobile or web browser.
That’s it for today’s tutorial. I hope you found it helpful and easy to follow. If you have any questions or feedback, feel free to leave a comment below. Thanks for reading and happy teaming!